
- HOW TO INSTALL WACOM INTUOS PRO WIRELESS MANUAL
- HOW TO INSTALL WACOM INTUOS PRO WIRELESS SOFTWARE
- HOW TO INSTALL WACOM INTUOS PRO WIRELESS WINDOWS
Adobe, Acrobat, and Photoshop are trademarks of Adobe Systems Incorporated which may be registered in certain jurisdictions. Acrobat Reader Copyright 1987-2000 Adobe Systems Incorporated. Intuos, Tool ID, QuickPoint, DuoSwitch, and DualTrack are trademarks of Wacom Company, Limited. However, Wacom reserves the right to change any specifications and product configurations at its discretion, without prior notice and without obligation to include such changes in this manual. Wacom does its best to provide current and accurate information in this manual. Wacom reserves the right to revise this publication without obligation to provide notification of such changes.
No part of this manual may be reproduced except for your express personal use.
Wacom Intuos User’s Manual for Windows ®, May 22, 2000Īll rights reserved.
General Specifications for All Intuos Tablets. Configuring Tablet Menus and Screen Pointing Areas. Configuring for a Wintab Compatible Digitizer. Changing Settings for a Specific Application and Tool. Adding Additional Tools to an Application’s Tool List. Creating an Application-Specific Setting.  Working with Application-Specific Settings. Removing Keystrokes and Mapping Options. Windows : Continue with the Software Installation. Intuos Pro Large Paper Edition (PTH-860P-R). Align the wireless compartment cover and slide it back into place. Press the spacer back into the wireless module slot. You can also use the wireless module spacer as a hook to unseat and slide the wireless module out of the tablet. Use your thumbnail or other suitable, non-metallic tool to unseat the module. Remove the wireless compartment cover by sliding the cover away from the tablet body. See Wireless for wireless setup information. Your tablet should now connect wirelessly. If you have not already done so, turn on your computer and wait until the system is ready to use. Connect the Wacom wireless receiver to an active USB port on your computer or USB hub. Align the wireless compartment cover and slide it into place. Slide the wireless module into the tablet, ensuring the connector is fully seated. Save the module spacer for use as a tool for removing the wireless module. The location of the spacer may vary slightly, depending on the model of your Intuos.
Working with Application-Specific Settings. Removing Keystrokes and Mapping Options. Windows : Continue with the Software Installation. Intuos Pro Large Paper Edition (PTH-860P-R). Align the wireless compartment cover and slide it back into place. Press the spacer back into the wireless module slot. You can also use the wireless module spacer as a hook to unseat and slide the wireless module out of the tablet. Use your thumbnail or other suitable, non-metallic tool to unseat the module. Remove the wireless compartment cover by sliding the cover away from the tablet body. See Wireless for wireless setup information. Your tablet should now connect wirelessly. If you have not already done so, turn on your computer and wait until the system is ready to use. Connect the Wacom wireless receiver to an active USB port on your computer or USB hub. Align the wireless compartment cover and slide it into place. Slide the wireless module into the tablet, ensuring the connector is fully seated. Save the module spacer for use as a tool for removing the wireless module. The location of the spacer may vary slightly, depending on the model of your Intuos.  Lift and remove the wireless module spacer. Align the contacts and press that end of the battery into place before pressing down the other end. Note: Do not press straight down on the battery to install it.
Lift and remove the wireless module spacer. Align the contacts and press that end of the battery into place before pressing down the other end. Note: Do not press straight down on the battery to install it.  Install the battery by aligning the contacts and pressing the battery into place. Small Intuos Pro tablets and Intuos tablets have a single cover. Note: Medium and large Intuos Pro tablets are equipped with a cover for the Wacom wireless module, and a cover for the rechargeable battery.
Install the battery by aligning the contacts and pressing the battery into place. Small Intuos Pro tablets and Intuos tablets have a single cover. Note: Medium and large Intuos Pro tablets are equipped with a cover for the Wacom wireless module, and a cover for the rechargeable battery. 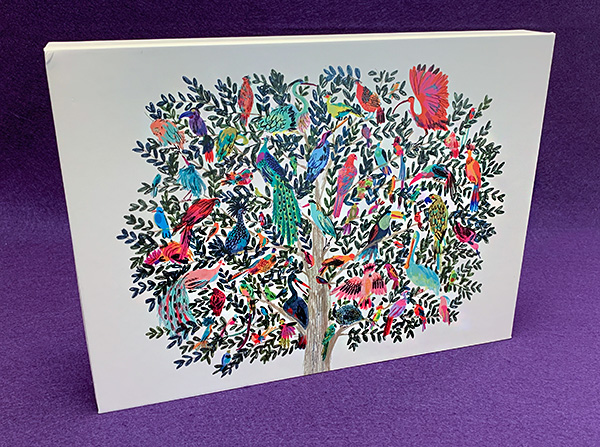
Remove the wireless compartment cover(s) by sliding the cover(s) away from the tablet body.
Disconnect the USB cable and turn the tablet over. Warning: See the Important Product Information document, accessible from the Wacom Desktop Center, for battery safety precautions. Configure your pen tablet for wireless operation.





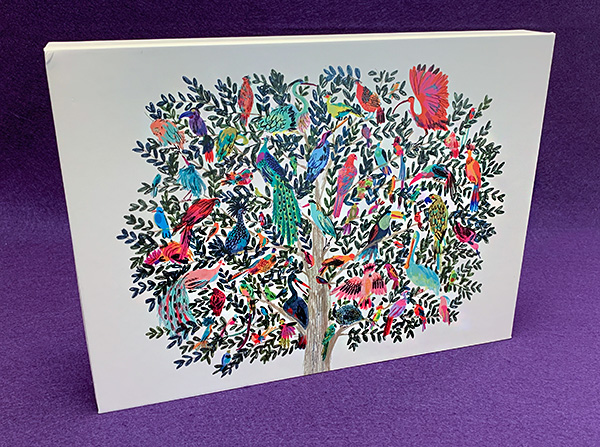


 0 kommentar(er)
0 kommentar(er)
